2020. 1. 31. 03:47ㆍ카테고리 없음

- For Mac Os X 10.11 El Capitan Download Noaa Weapons
- For Mac Os X 10.11 El Capitan Download Noaa Weather App
FAQ page last updated in May 2018 Citing GeoMapApp. Tutorials. Problems Installing GeoMapApp. Menus. Map window, base map, and map appearance. Importing Data.
Export Functions. Digitizer.
Internet Speed. Data Point Symbols. External Data Sets.
Mac OS X 10.11 El Capitan Free Download Overview and Screenshots Mac OS X 10.11 El Capitan is a new version of Apple's juggernaut line of operating systems.
Save Session. Miscellaneous Functionality. Web Feature Services (WFS). Citing GeoMapApp How do I cite GeoMapApp? Please to the GeoMapApp web page and/or cite the use of the underlying base map: the Global Multi-Resolution Topography (GMRT) synthesis. (See, see ). Tutorials Are there any tutorials to help get me started?
They are on our Problems Installing GeoMapApp Installation on Mac OS 10.11 (El Capitan) fails. How should I fix it?
Some users reported problems starting GeoMapApp under Mac OS X El Capitan version 10.11. The following two-pronged approach fixes the issue: First, ensure that the latest El Capitan bug fixes have been installed. Next, delete your.GMA file (see step-by-step notes ), and restart GeoMapApp. It should now work. I was told to delete my.GMA folder. How do I do that?
On a PC: Use a Windows navigator window to navigate to your home directory. Look for a folder called '.GMA' (dot GMA), and delete it. On a Mac: The hidden folder called '.GMA' (dot GMA) is not shown in the Finder.
Instead, it must be found using a terminal window, as follows. In the Finder, go to Applications Utilities Terminal.app. A terminal window should appear. To get a list of all files (the '.GMA' folder should be listed), type: ls -a To remove the folder, type: rm -r.GMA To be sure it is gone, type: ls -a Re-start GeoMapApp. Installation on my Mac OS 10.8 or 10.9 does not work.
How should I start GeoMapApp? Recent versions of Mac OS X use a security feature that may temporarily stop you from running GeoMapApp.
Following this should solve the problem. Should I download and install GeoMapApp or run WebStart? Downloading and installing GeoMapApp on your local machine is preferred but sometimes that might not be possible. For example, machines in a school computer lab may allow only an administrator to install programs.
So, we provide a browser-based function to start GeoMapApp. The WebStart function requires that the browser is Java-enabled but a recent Java security issue was accompanied with an official recommendation to disable Java within browsers. If WebStart does not work, it is likely that Java was disabled in your web browser, but you can still run GeoMapApp by downloading it to your computer. The default Mac download of GeoMapApp is bundled with Java. For people with Mac computers, the Java-bundled download of GeoMapApp helps to simplify installation issues for some users.
The bundled version requires about 160 MBytes of disk space. An unbundled version is available. GeoMapApp requires me to upgrade to Java 7 or newer on my Mac.
How do I do that? The latest version of GeoMapApp requires your machine to have Java 7 or newer. Follow this to obtain a suitable version.
I don't want to upgrade my Mac to Java 7 or newer. Can I still run GeoMapApp? Yes but you will need to run an older version of GeoMapApp - version 3.4.1 or older. Past versions can be downloaded. Will GeoMapApp run on a Chromebook?
Yes but you may need to to go through the following steps: (1) Install which in turn will install the Ubuntu version of Linux. 2) Install Java. 3) Install GeoMapApp. We tested that in a virtual Chrome OS environment and it worked fine. Menus How often are new data sets added to GeoMapApp? The built-in data sets are updated and expanded continuously.
How do I search the menus? In most of the top-level GeoMapApp menus, the first item is 'Click for Searchable Tear-Off menus'. When clicked, a separate navigation window pops up and at the top of the window is a simple text-based search box. Type in some text (e.g.
'Mantle Bouguer Anomaly') and hit return. All menu items containing that term will be highlighted instantly. Note that the search function uses a simple text string pattern-matching scheme so if you are not sure exactly how something may be labelled, keep the search word fairly general (e.g.
'bouguer' or 'gravity') instead of trying to be too specific. Does the search function only apply to the displayed map area? No, it searches the entire GeoMapApp menu structure for the whole world.
So, you may get some matches for data sets that lie outside the displayed map region. Some climatology menu layers no longer load. Some climatology data sets that are loaded dynamically from NASA and NOAA now use 'https' as part of the URL path. Older versions of Java do not recognize the SSL certificate used by these sites. If nothing happens when you try loading those data sets, on your machine. If it is older than version 1.8.0101 it will need to be updated.
You may download the latest version of Java from. Once updated, the climatology layers should load. Note for Mac users: GeoMapApp version 3.6.8 comes bundled with Java version 1.8.077. If you wish to load those climatology layers, you will need to download and install the of GeoMapApp and to separately download and install the of Java. The next release of GeoMapApp will be bundled with the latest Java so should work fine with the climatology layers. Did the menus structure change? In version 3.6.0, released in October 2015, the Basemaps and Datasets menus that had been present in earlier versions of GeoMapApp were merged into one new DataLayers menu.
For Mac Os X 10.11 El Capitan Download Noaa Weapons
The consolidated DataLayers menu allows the many built-in data sets to be arranged more intuitively and managed more efficiently. The older menu structure has been frozen, is no longer maintained, and is accessible only by using of GeoMapApp. The menus disappeared. How do I get them back?
In rare instances the menus bar disappears. This behaviour is related to an interrupted internet connection in which only a partial set of menus was downloaded. The partial menus must be removed to make way for a complete set. Try the following steps:. Close GeoMapApp. Check that you have a reliable internet connection.
Find and remove the.GMA/menuscache folder: On a PC: Use a Windows navigator window to navigate to your home directory. Look for a folder called '.GMA' (dot GMA). Navigate into the.GMA folder. Delete the ' menuscache' folder.
On a Mac: The hidden folder called '.GMA' (dot GMA) is not shown in the Finder. Instead, it must be found using a terminal window, as follows. In the Finder, go to Applications Utilities Terminal.app. A terminal window should appear. To get a list of all files (the '.GMA' folder should be listed), type: ls -a To navigate into the hidden folder, type: cd.GMA To remove the menu cache, type: rm -r menuscache To be sure it is gone, type: ls -a. Start GeoMapApp. It should take a minute or so for a fresh copy of all of the menu files to be pulled from the server.
Note that it is also possible to refresh the menus by deleting the higher-level hidden '.GMA' folder. However, any saved bookmarks (which are stored in.GMA/places) will be lost.
So, if you plan to delete the entire '.GMA' folder, make sure you copy the places sub-folder first! If the menus still do not show up, please. Map window, base map, and map appearance How do I return to a particular geographic area and zoom level? If you zoomed in or out by accident, the Zoom Undo button will undo up to the four most recent zoom actions. The Zoom Undo button is located in the toolbar next to the other zoom buttons.
If you wish to store a zoomed area and return to it in a future GeoMapApp session, either use the Bookmark functions listed under the Bookmarks menu or use the Session Manager to. Why does the displayed area not match exactly the dimensions of my bookmark? GeoMapApp keeps the aspect ratio of the map window so a bookmarked area often has 'extra' space for padding to the window's aspect ratio. Can I adjust the map tick marks and border annotations? The font, font size and location of the axes labels can be changed. Go under File Preferences. How do I change the range of land and ocean colours displayed on the base map?
That can be done with just two steps: Load the underlying grid and then modify the color palette. This shows how. Why do land areas provide better map detail than most parts of the ocean? Currently, the contains a range of elevation data sets, including the 10m USGS NED grid for the 48 mainland US states, the 30m SRTM Japanese-US grid for the rest of the world's land elevations, and, for oceanic areas, a large number of data sets from swath mapping cruises and a wide variety of contributed bathymetry grids. The resolution for marine bathymetry data tends to be lower than for land elevation data. About every six months, we release a new version of the base map which usually includes a few dozen additional cleaned multibeam swath cruises. Visit the for more details of its component data sets.
When I close GeoMapApp, I lose everything. Is there a way to 'Save a Session'?

GeoMapApp includes a Session Manager function that provides the capability to save, store and re-use an instance of a GeoMapApp session. Saving a session captures the loaded data portals and data layers as well as the map location and zoom. It also captures any scaling and coloring applied to tabular data sets. Layer opacity is also preserved. When a saved session is imported, GeoMapApp automatically zooms to the pre-set map area and displays the previously-loaded data layers. That could be useful when sharing work with colleagues or students.
For example, an educator could use the session functionality to enable all students to start GeoMapApp at exactly the same state. More details are given in the as well as on web page. Is it possible to add a distance scale and color scale to a map? In the Overlays menu, tick on the items you wish to overlay and they will appear on the map. Note that the distance scale can be dragged with the cursor to a different part of the map and that its scale is latitude-dependent: As the distance scale is dragged north or south, the scale gradations and labels are recalculated based upon the new latitude location of the scale bar.
For polar projections the scale depends upon the location of the centre of the scale bar. Can free-hand lines or shapes be drawn on the map?
That is quite a complicated function to add. Currently, we recommend that you use a graphic tool such as Adobe Illustrator, Microsoft PowerPoint or ESRI ArcGIS for that purpose. Importing Data Can I import my own data? GeoMapApp allows the following data formats to be imported: Grid files, tabular data and spreadsheets, shapefiles, images, WFS and WMS.
What formats of data files and images can be imported to GeoMapApp?. ASCII (text) files:. Tab-separated, comma-separated, pipe-separated. From the clipboard.
From URL. Excel (tm) spreadsheets: xls and xlsx formats. Grids:. netCDF grids in GMT float (nf) or double-precision (nd) format. ESRI ASCII grid (.asc).
ESRI Binary grid (.hrd,.flt). GRD98 (.G98, Big-Endian only). ASCII Polar (.asc). Images: JPEG, PNG, TIFF.
simple KML / KMZ files. Shapefile (.shp). Data tables (ASCII and Excel (tm) spreadsheets. Can a proprietary grid be viewed privately? When you import a restricted-access grid, the grid information is stored locally on your machine only.
Note that GeoMapApp will generate a set of tiling folders in the same location as the grid on your local machine. If you would like to contribute a grid so that it becomes publically accessible in GeoMapApp please. Can I import multiple grids at the same time? Place all of the grids in one folder then, in the GeoMapApp navigation window, select all of the grid files.
The geographical bounds and minimum/maximum Z values are displayed in the lower part of the Confirm Projection and Bounds window. Tick the 'Select to Import All Grids at Once' box to automatically process all of the grid files. A set of tiling folders is generated in the same location as the grids. Those tiling folders are used to show the different resolutions as you zoom. If you wish to edit particular grids during import, leave the tick box empty and hit the OK button for each grid. In tests, we've successfully imported hundreds of grids at once.
If you try to import a very large grid (more than a few hundred MBytes), you may need to boost the amount of memory allocated to GeoMapApp. For that, see the section below called 'My grid file cannot be imported.
What's wrong?' This shows how to import several grids at once. My grid file cannot be imported. What's wrong? GeoMapApp allows the import of various gridded formats (see list above) and the functionality has been successfully tested on a range of machines.
This shows how to import a grid. If you receive an out-of-memory error or if the import process hangs, it is likely that the grid is very large. There are two approaches we can use.
First, you could split the large grid into pieces. Then simply use the instructions above for importing multiple grids at once.
The second approach is to increase the memory allocated to running GeoMapApp. The default is between 512-1024 MBytes, but more memory may be required. For that, the.jar version of GeoMapApp needs to be run from the command line. Mac and Windows users need to go the page to download the GeoMapApp.jar file. Once the.jar file is available, open a terminal command window, as follows. For Windows 7 users, go to the Start menu, type 'cmd' in the search box and select the 'cmd' program from the list. For Mac users, go to Finder Applications Utilities Terminal.
In the terminal command window, change directory to the location of the GeoMapApp.jar file (if it was downloaded to your Desktop, simply type 'cd Desktop'). Then, type java -jar -Xmx1000m GeoMapApp.jar and press enter. The -Xmx option specifies the amount of memory that can be used by GeoMapApp (in this example, about 1 GByte was allocated). If that still is not enough memory, try allocating more memory. By using this memory allocation approach, grids up to 4 GigaBytes in size have been successfully imported to GeoMapApp.
If you are trying to import one of the recognised formats but still are having problems, please so that we can contact you to investigate. When I import my tabular data set, nothing is plotted on the map and there are no records in the table beneath the map. What's wrong? In the table below the map window, only data points that fall within the displayed map area will be listed. So, the map window may be zoomed to a different part of the world. Try zooming out (for example, by using Bookmarks Zoom to Global Scale). Once records successfully reappear in the table beneath the map and symbols are plotted on the map, you can zoom in to that locality.
Within the Layer Manager window, the zoom button will zoom automatically to an area containing all of the imported points. Of course, you can always use the zoom button in the tool bar to manually zoom in, too. My spreadsheet cannot be imported.
What should I do? First, check that the spreadsheet is in a modern format such as Microsoft.xls or.xlsx format.
Second, does the spreadsheet contain any mathematical formulae? GeoMapApp can import spreadsheets containing simple formulae involving +,-,/,. but a complicated formula is likely to cause problems. Third, the latitude and longitude values need to be in separate columns and must be formatetd in decimal degrees.
If the spreadsheet still cannot be imported, convert it to a tab-, comma- or pipe-separated ASCII file and use the appropriate ASCII table import option. Convertig a spreadsheet into ASCII format and importing the ASCII file has worked every time in our tests. When I import a spreadsheet, some values jump into a neighbouring column. Can that be fixed?
For Mac Os X 10.11 El Capitan Download Noaa Weather App
That occurs when a column heading is missing. Open the original spreadsheet or data table and check that every column has a column heading.
Then, try importing the corrected file. Export Functions Can I save an image in high-resolution? The resolution of a saved image depends upon the size of the GeoMapApp window on your computer screen. That is, it depends upon the number of pixels spanned by the GeoMapApp window. Consider an example in which a particular map region is displayed, in the first case, on a small laptop screen and, in the second case, in a large GeoMapApp window on a really big monitor. In this example, the image on the big monitor covers more pixels than the image on the small laptop screen.
So, the image exported from big the monitor will have a much higher pixel resolution than the image saved from the laptop. So, if you need a high-resolution image, try to create it in a very large GeoMapApp window on the biggest monitor you can find. Note that the web interface also allows base maps to be generated, and offers for download grids of the base map at three progressively higher resolutions. The resolution of downloaded base map grids is too low. How do I get higher-resolution versions?
GeoMapApp stores the base map as a series of nested tiles that cover a wide range of resolutions. As you zoom in, the appropriate set of base map tiles is accessed.
If the download resolution is not high enough for your purpose, go under File Save Map Window as Grid/Image File and click on 'Grid: Higher Resolution Options'. Selecting that option brings up a web interface that offers a choice of resolution levels for downloading grids of the base map. I want to export a vector PDF or EPS image file.
How do I create one? That is on our development list. Currently, images can be exported in JPEG, PNG, KMZ and GeoTIFF formats at the resolution of the screen. Making the GeoMapApp window really big on your screen is one way to produce an image with more pixels. Is there a way to save and share a GeoMapApp session? To promote collaboration and teaching, GeoMapApp offers the capability to save, share, and re-use a pre-loaded state of GeoMapApp. The Session Manager captures the loaded data layers and data portals, along with any symbol coloring and scaling and layer transparency settings.
The information is stored as a small file that can be shared with colleagues and students. When that saved session file is imported, GeoMapApp automatically zooms to the same area and displays the same data layers, including any modified colour palettes, contours, symbol scaling and coloring. Sharing a saved session file could be useful in, say, a classroom setting allowing all students to open GeoMapApp at exactly the same state. It could also be useful in preparing figures for publication. For more details, see this and the. Digitizer What does the Digitizer do?
The Digitizer tool allows any grid to be digitized. By default, the base map (the ) is digitized. If any other grid is loaded and is the active layer, that grid instead will be digitized.
The Layer Manager up-down arrows can be used to select the active grid. Can I digitize any grid? The Digitizer function will digitize any active grid. If no grid has been loaded, the base map elevation model grid will be loaded and digitized by default. Otherwise, the currently active grid will be digitized. In the Layer Manager, the active grid is the top-most grid in the list. If more than one grid is loaded, the up-down arrows in the Layer Manager can be used to change the active grid.
Is there a way to save digitized points? Beginning with GeoMapApp version 3.6.6 digitized points can be interactively edited, re-ordered, dragged on the map and deleted, and digitized segments can be appended. The digitized points can be saved as an ASCII table and as a profile. Click on the 'Draw Profile' button to activate the profile save options.
Internet Speed Sometimes, GeoMapApp is slow. The speed of GeoMapApp depends mostly upon the quality of your internet connection. At some meetings and in hotels we have often found internet connectivity to be particularly slow. If you are using a slow wireless connection, try switching to a faster network or to a wired connection. We are testing a 'Cloud' version of GeoMapApp. Data Point Symbols Can I choose different symbols for plotting point data? After loading any built-in or imported table or spreadsheet click the Configure button in the right pane.
Choose from circles, squares, triangles and stars. The symbol size, outline and color can also be adjusted. That is useful, for example, when viewing multiple tabular data sets that can be distinguished by using a different symbol for each.
As before, the symbols can also be colored and scaled. Is there a way to color the symbols? Symbols can be colored in a variety of ways. They can be colored interactively using the Color button.
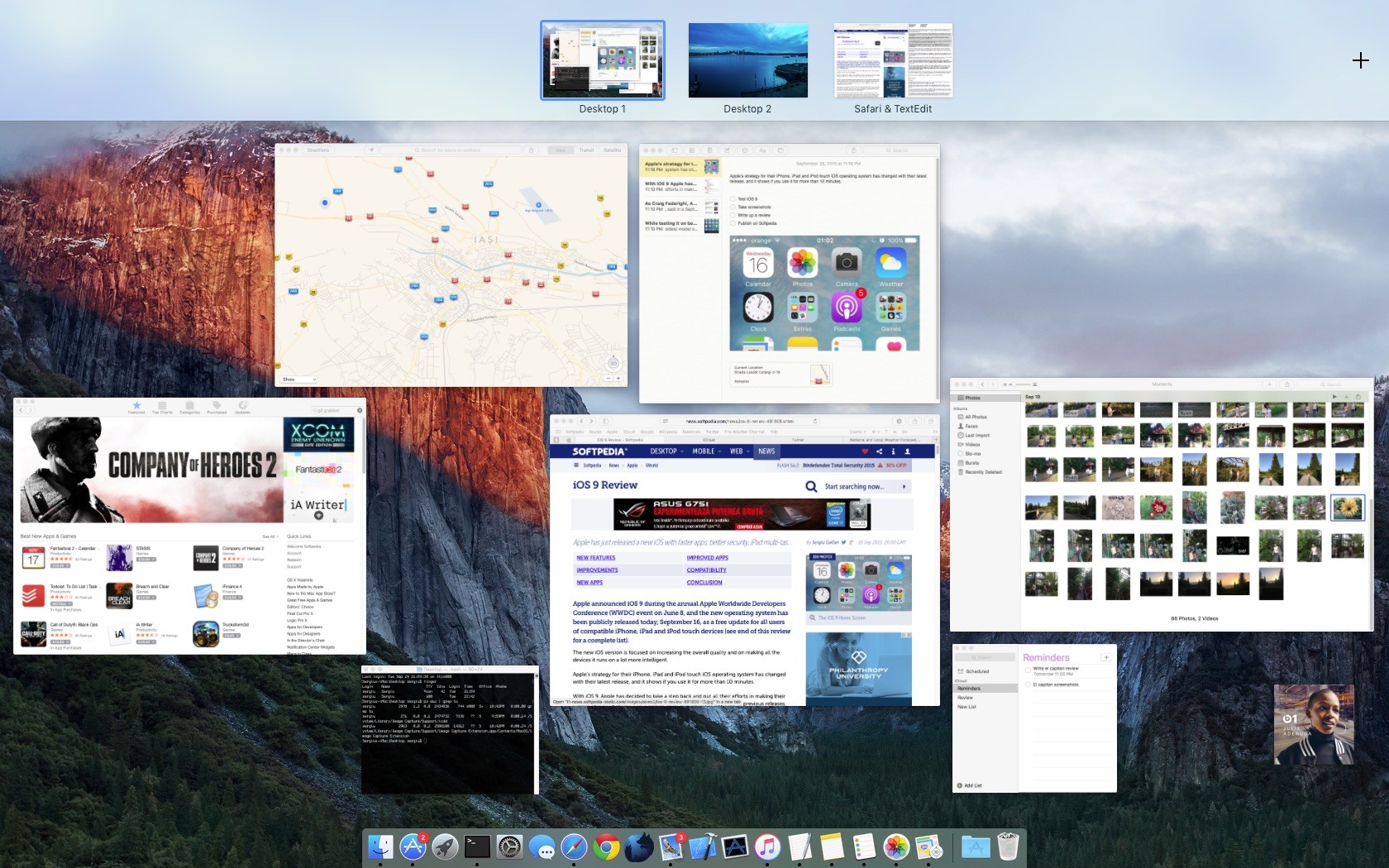
For imported tables and spreadsheets, a specific color can be assigned to each symbol by including a column of Red,Green,Blue values in the file. For example, '250,250,0' is yellow. (Note that for some versions of Excel, you may need to format the RGB column as Text so that it is interpreted correctly by GeoMapApp.) To color all of the symbols with the same color use the Configure window options.
Full details of symbol coloring are to be found in the GeoMapApp. External Data Sets Does GeoMapApp link to the GEOROC database? GEOROC content is included in the EarthChem WFS which is called in GeoMapApp. Save Session When GeoMapApp is closed, I lose everything. Is there a way to save my work? GeoMapApp includes a Session Manager that provides the capability to save, store and re-use a GeoMapApp session. Saving a session captures the loaded data portals and data layers along with any symbol coloring and scaling and any layer transparency settings.
The information is stored as a small file that can be shared with colleagues and students. When a saved session is imported, GeoMapApp automatically zooms to the pre-set map area and displays the previously-loaded data layers, including any modified colour palettes, contours, symbol scaling and coloring. Sharing a saved session file could be useful in, say, a classroom setting allowing all students to open GeoMapApp at exactly the same state. It could also be useful in preparing figures for publication.
More details are given in the as well as on web page. Miscellaneous Functionality When a grid is loaded, why does the color palette change when I zoom or pan? The range of colors is automatically normalized to match the z-range of the grid for the region in the map window. That usually ensures a suitable range of colors regardless of the area on view. To fix the colors, you can lock the color palette by clicking the padlock button located next to the 'Palettes Menu' button in the Loaded Grids window. For details on changing the colors and using customized color palettes, see this.
Can more than one profile be viewed at a time? Since version 3.6.4, GeoMapApp offers the ability to profile up to four grids at once. The profiles are displayed in a vertical stack and can be saved in various formats. In the Digitizer function, can the points be saved? Since version 3.6.5 you can save the digitised points and the interpolated points and the digitised profile by clicking the Save button beneath the digitised output. Does the distance scale overlay change with latitude?
The distance scale that is selected from the Overlays menu is latitude-dependent so changes when the scale is dragged north (up) or south (down) on the map. The scale gradations and labels change with the latitudinal position of the distance scale.
For polar projections the scale depends upon the location of the centre of the scale bar. Web Services (WFS, WMS) Loading a WFS is slow. Can you make it go faster?
The speed depends a variety of factors including the size of the geographical area being queried, upon the nature of the database query being made at the remote database, and upon the speed of the internet connection. If a WFS is taking too long, zoom to a smaller area and re-try. The NCEI WFS and WMS no longer connect on my Mac. Do they still work? This Mac issue is fixed with the version 3.6.5 release.
Latest release (richest on features): Mac Installer Package for macOS El Capitan (10.11) and newer. Installation instructions are in the Read Me on the disk image. This package uses the, version 3.6, the 'macosx10.9' build - other distributions are not supported. Install packages in the numbered order.
Long term release (most stable): Mac Installer Package for OS X Mountain Lion (10.8) and newer. Installation instructions are in the Read Me on the disk image. This package uses the system Python 2.7 - other distributions are not supported. It also requires the NumPy and Matplotlib packages on the disk image. Install packages in the numbered order. If an older major version is being upgraded (2.16 or older), delete QGIS.app from your Applications folder before installing this version.
