2020. 1. 31. 03:45ㆍ카테고리 없음

. Blu-ray On Your Mac Select drives include Multi-Interface – eSATA, FireWire 800/400 and USB2.0. Perfect for fast transfers and limiting read/write errors.

Native Support Burn Blu-ray data discs right from Mac OS Finder! Blank Blu-ray discs burn just like a blank CD or DVD. Insert a blank BD-R and it will mount on.
Blue Laser A blue laser can be focused to a much smaller spot than a red laser can. This smaller, tighter focus means that up to 50GB can be packed onto a single disc. Native Support Burn Blu-ray data discs right from Mac OS Finder! Blank Blu-ray discs burn just like a blank CD or DVD. Insert a blank BD-R and it will mount on your desktop where you can drag and drop any files for burning.
Author Pro Movies You can author Blu-ray movies with Toast 10 Pro, Final Cut Studio, Adobe Premiere Pro and Encore CS4/CS5. Backup Blu-ray Discs Make Backups of your Blu-ray discs that you already own, or keep a duplicate of a disc in case the original gets damaged.
. Part 1: A few things you should know when using MakeMKV to rip Blu-ray on Mac There are a few things that you should know before you start using Makemkv to rip Blu-ray on Mac. The first thing about it is that the MKV video you get after ripping the Blu-ray disc with Makemkv is basically uncompressed, which means it’s big. You would probably get a 30-40GB MKV video from the main movie in the disc. Although you can use some third-party video players on your Mac to play the video, it’s suggested that you compress and convert it to a smaller size video for the sake of saving storage space on your Mac.
The second thing is that Makemkv doesn’t support converting videos, so after getting a MKV video from your Blu-ray disc, if you want to convert the MKV video to a new format, you are going to need a Mac video converter. The third thing is that you need to make sure that your optical drive reads Blu-ray discs. The last thing you need to know is that it could take a long time to rip the Blu-ray disc, basically as long as the duration of the disc content. For example, a 2-hour movie would probably take 2 hours to rip. Part 2: How to Use MakeMKV Mac to Rip Blu-ray to MKV After getting things straight, it’s time to learn how to use MKV Mac version to rip Blu-ray to MKV. Actually the process is quite easily, just check out the steps below and you will learn how to rip Blu-ray to MKV with it in no time. Put the Blu-ray disc you want to rip to your Blu-ray drive and then launch MakeMKV on your Mac.
When you see a big Blu-ray drive icon shows up on the interface, it means MakeMKV has detected the disc. Click on the icon and MakeMKV will start to scan the disc and display the content in the disc on the interface. Click on the triangle on the left side of Title to check out each part of the video and select those you need. You can also choose which audio track and subtitles you want to keep in the output video.
Note: Each part of the Blu-ray disc will be converted into a single video and they won’t be merged into one video. After deciding which part of the disc to rip and which audio track and subtitles to keep, next thing to do is to set the output folder for storing the output video. Click on the folder next to the output folder box to set the output folder. To start ripping the Blu-ray disc, click the MakeMKV button on the right side of the Output folder setting.
Blu Ray Player Windows 10
After the ripping process is finished, you are likely to get one or more giant MKV videos in your hard drive. If you don’t mind the MKV videos taking up the storage space on your hard drive, then you can just leave them there and watch them with some third-party video players like VLC or PLEX. But if you want to storage as many Blu-ray movies as you can in your Mac, learn how to convert and compress them in the 4th part of this guide. Part 3: Best Alternative to MakeMKV Mac – Blu-ray Ripper for Mac MakeMKV for Mac is an excellent Blu-ray ripper software tool for Mac users to rip and convert Blu-ray to MKV files on Mac.
However, from the above operation, we’ve learned that MakeMKV only turns the container from Blu-ray to MKV, without any compressing on video, therefore resulting in large space occupation of output MKV files. Also, it couldn’t enable you to make any editing upon Blu-ray movies before you converting Blu-ray to MKV files like adding a watermark. Is there any wonderful alternative to convert Blu-ray to MKV on Mac? Our pick is, an expert Mac Blu-ray to MKV converter software program that converts Blu-ray to MKV on Mac without any quality loss. Actually, it could decrypt Blu-ray discs with any protection, and convert Blu-ray movies to video in 180+ formats like MKV, MP4, MOV, FLV, etc. For diverse purposes. Download and install Leawo Blu-ray Ripper for Mac on your Mac computer.
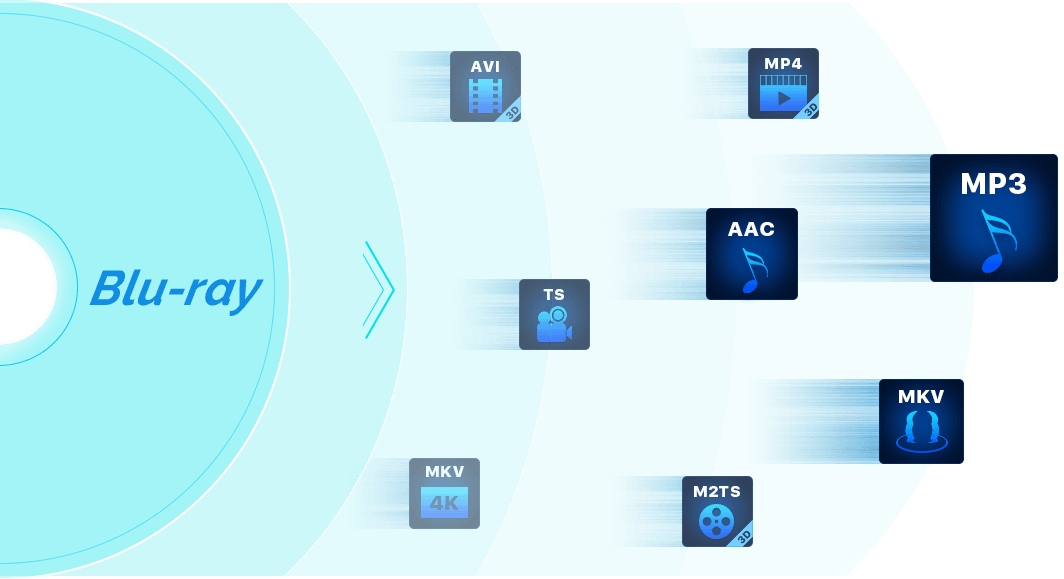
Then follow the below steps to learn how to rip and convert Blu-ray to MKV on Mac with this MakeMKV Mac alternative. Step 1: Add source Blu-ray movies Launch Leawo Blu-ray Ripper for Mac on your Mac computer. Under the “Convert” module, click the “Add Blu-ray/DVD” button to browse and add Blu-ray movie from disc drive or hard drive. After setting output directory, you could click the bottom “Convert” button to start converting Blu-ray to MKV files on Mac. You could then view all converting progress on the converting panel. Part 4: How to compress the MKV videos you get from MakeMKV As mentioned above, MakeMKV only changes the container from Blu-ray to MKV, therefore you will get large MKV file size.

This situation won’t happen if you use Leawo Blu-ray Ripper for Mac since it allows you to compress Blu-ray movies before converting. However, if you convert Blu-ray to MKV with MakeMKV, you still have the chance to compress the final MKV files. That’s to make use of video converter software. The video compressor I’m using in this part is called Leawo Video Converter for Mac.
It can convert the MKV videos into a new format so that you could enjoy the Blu-ray movies on any player and device, and compress them with almost no quality loss. You can easily use it to compress video on Mac.
Leawo Video Converter has also been integrated into a software package – Prof.Media, just like Leawo Blu-ray Ripper. Launch Prof.Media from the drawer on your Mac, find Video Converter tab on the interface and click it to launch Leawo Video Converter. To choose a new format for the MKV videos, find the button that locates on the left side of the Convert button and click on it. The following menu includes 3 buttons, click the Change button in the middle and it will take you to the Profile page. You can see there are a lot of different output formats provided in this page. You can choose profiles that are designed for specific devices like smartphones from different brands, like HTC, Sony, Apple, etc.
Or choose common video formats like MP4 for playing on different devices more conveniently. After finding the right format, simply click on it and it will be set as the default output format. Note: Some formats are more compressed than other formats.
For example, if two videos are of the same level of quality, the MP4 version is more compressed than the AVI version. So when deciding which output format to go with, you might want to avoid formats like AVI.
Here’s another important step in the MKV video compressing process: adjusting video and audio parameters. Usually the MKV videos you get from ripping a Blu-ray disc using MKV is in HD(a.k.a.
1080p) resolution. As all kinds of devices today are getting more high resolution displays, you can just leave this parameter along and move on to other parameters. But if you really want to make the video smaller, downgrading it to 720p would be of great help and the difference would not be as obvious as you’d think on smartphones with relatively small screens.
There are also other parameters you can adjust to make the output video smaller. Changing video parameters like bitrate, frame rate and audio parameters like bit rate, sample rate could also change the size of the output video. To go to the parameter settings page, click that button on the left side of the Convert button that I mentioned before and then click the Edit button.
Now you are just one step away from getting the MKV videos compressed. Click the green Convert button and it will call out a sidebar from the right. The output directory needs to be set on the sidebar. Click that “” button next to the output directory to select a new output folder. Finally, click that Convert button below and start compressing your MKV videos. In this post I’ve shown you how to use MakeMKV Mac to rip Blu-ray to MKV, and how to convert the MKV videos to videos in other formats in smaller size.
The whole process includes two programs: MakeMKV and Leawo Video Converter. What if I was to say there’s a program that can get both jobs done? The program is called Leawo Blu-ray Ripper. It can rip your Blu-ray collection and convert them a new format easily. If you want to make things simpler when ripping your Blu-ray collection, Leawo Blu-ray Ripper would be a great choice for the job. Extension: The Best Blu-ray and MKV Player for Mac As an extension knowledge, we would like to recommend you one top-notch Mac media player that enables you to play back Blu-ray and MKV movies back without any quality loss.
That is, the world’s first media player that supports zero cost playback upon protected and region restricted Blu-ray discs. It has both Windows and Mac version, both of which are totally free for worldwide movie fans.
Why do we recommend Leawo Blu-ray Player to play Blu-ray and MKV movies on Mac: 1. Quality lossless playback: Leawo Blu-ray Player could play back HD videos without any loss in image and audio quality.
As long as your display and cartoon movies are HD, it produces HD movie experience. Region free Blu-ray player: It could play back Blu-ray and DVD discs regardless of disc protection and region restriction. No matter your Blu-ray discs are for region A, B, or C, or protected with AACS, BD+ and the latest MKB, it helps you play back them easily. Currently, there is no media player that provides free service for region restricted and protected Blu-ray disc playback. No extra plugin required: You don’t need to install any other plugin to play back videos in various formats. This makes it far better than QuickTime player. User friendly settings: It allows you to freely select subtitles and audio tracks during playback.
Also, it provides full control of movie playback with various shortcut keys. Practical battery monitor: The battery monitor will help you monitor the battery usage status.
You could know exactly your battery volumes. Virtual remote controller upon disc menu: Handoff design makes it more convenient to operate on the disc menu of Blu-ray discs. If you want to know how to use Leawo Blu-ray Player to play back Blu-ray and MKV movies on Mac, please visit.
